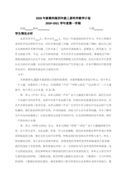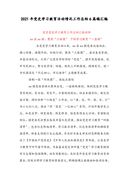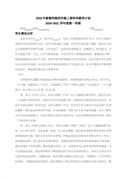【简介】感谢网友“狗熊岭在逃翠花”参与投稿,下面小编为大家带来课件制作技巧(共11篇),希望大家喜欢!
篇1:课件制作技巧
课件制作技巧
…… 此处隐藏25466字 ……
⑻单击“插入”菜单,选择“文本框”中的“文本框”,在文本框中输入要演示的文本。
⑼先将文本框在“叠放次序”中“置于底层”,然后再将文本框“上移一层”。
⑽决定文本框的动画样式。单击“幻灯片放映”,选择“自定义动画”,在动画效果中选择“从下部缓慢移入”,单击“确定”。
⑾在放置文本框时,要注意将文本框的框底线放在背景图片的上部,如文本内容较长,尽管从幻灯片的上部伸出,多长都没有关系。()
⑿现在就可以按一下“幻灯片放映”的快捷键,看一看刚才制作的字幕如何,可以的话,就设置文本的字型、字号、颜色及动画的循环放映和配音等内容,这样,一张仿电影字幕的幻灯片就制成了。
7.巧改模板 在用PowerPoint做一组幻灯片时,通常这一组幻灯片的背景都是由同一个模板的图案所决定的。如果我们改变其中一张幻灯片的模板,这一组幻灯片的模板也就随之改变了。有时我们为了得到良好的演示效果,需要在演示过程中使用几种不同的模板,那么就可以通过以下两种方法来解决:
⑴利用背景的变换首先利用Windows95中的“画图”,或者其他图形编辑软件,将所需的模板存为图形文件。然后进入PowerPoint,在工具栏“格式”中选择“背景”,运用“填充效果”在“图片”中选择相应的图形文件,回到“背景”后,选择“忽略母板的背景图形”,最后按“应用”即可。这样我们就为当前这张幻灯片改变了模板。重复以上步骤就可以为所需的幻灯片更换不同的模板。
⑵运用“超级链接” 我们将整组幻灯片按照播放次序并且将使用同一个模板的幻灯片依次存为一组文件,每个文件中可以只有一张幻灯片,也可以有多张幻灯片,但同一文件中的幻灯片具有相同的模板,相邻文件中的幻灯片具有不同的模板,然后利用PowerPoint工具栏“插入”中的“超级链接”将一个个的文件链接起来。具体方法是:①选择放映时的第一个文件;②找到这个文件中的最后一张幻灯片,在这张幻灯片上画一个比幻灯片略大的矩形,将这个矩形选择为“无填充色”,并且把它置于幻灯片的底层:③选中这个矩形,然后在“插入”中选择“超级链接”,在“链接到文件或URL”下的空栏中键入下一个文件名,或者利用“浏览”选择下一个文件名,最后“确定”;④选择下一个文件,重复第②步和第③步,直到最后一个文件,最后一个文件就不需要链接了。