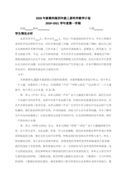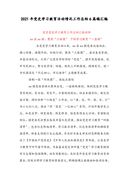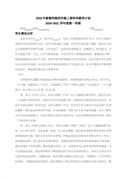【简介】感谢网友“窦桃”参与投稿,下面是小编帮大家整理的怎么使用wps演示制作课件的方法(共14篇),希望对大家的学习与工作有所帮助。
篇1:怎么使用wps演示制作课件的方法
使用wps演示制作课件的方法
首先我们找到安装好的WPS,双击运行 WPS演示。如下图。
进入到WPS演示以后,我们来认识一下WPS演示。
接下来我们通过一个模板建立一个演示文档。
我选择的是百分百的模板=》选择账号登陆。
完成后。我们就能看到通过模板建立的演示文档了。在里面填入文字。
下面进行图标动画的展示。点击圆盘图标=》点击鼠标右键=》选择自定义动画=》选择动画效果。
简单的WPS 幻灯片就行了。
篇2:WPS演示教程:制作生动课件
如今的中小学教学过程中,生动的课堂课件极其重要,“特别是历史、地理等文科科目,需要有图文并茂的课件更容易吸引学生的注意力,从而提高学生课堂上获得书本信息的效率。”中学任教的马老师向笔者表示。那么,怎么可以快速掌握制作一个图文并茂、简单明了教学课件呢?下面笔者通过WPS演示具体操作来告诉大家怎样实现。
效果图:
一、创建基本要素:选择两个圆角矩形,对齐后,插入相关图片,然后插入选项按钮
二、后续步骤+动画设置
1、无关图片:退出——切出
2、有关图片:出现——切入【与切出方向一致】
3、加上文字说明
4、透明后设置飞入动画
5、将一整串动画选定,触发器:选项1
6、其他选项按此方法做
7、最后完成后实验并做少许修改,
…… 此处隐藏5020字 ……
演出现场:为了将落款表定位到偶数页页脚的效果,可能会遇到3种情况:
如果公文结束于偶数页,并且此页留有放置落款表的足够空间,那么仿照“一板斧”中“插入分节符”的方法插入“连续”分节符,仿照“一板斧”中“表格”内容的方法设置落款表。
如果公文结束于偶数页,并且此页已经没有放置落款表的足够空间,那么在段落结尾处敲击回车键,将光标定位到奇数页,仿照“一板斧”中“插入分节符”的方法插入“下一页”分节符,仿照“一板斧”中“表格”内容的方法设置落款表。
如果公文结束于奇数页,那么仿照“一板斧”中“插入分节符”的方法插入“下一页”分节符,仿照“一板斧”中“表格”内容的方法设置落款表。 落款表具体效果如图14所示。
公文制作最终效果,如图15所示。
篇14:WPS演示制作课件5:WPS文字制作公文“三板斧
文头与落款表分处于页眉与页脚区域内,与正文不属于同一层上,在文字编辑过程中不会因为文字的增加与减少而发生位置上的移动。
采用“表格”与“页眉和页脚”结合的形式,这种设置方法易于整体控制文头及落款表的位置,提高了文档的整体性和易操作性