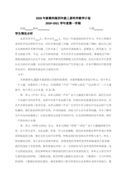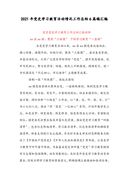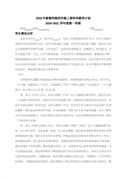【简介】感谢网友“等风收尾灬”参与投稿,以下是小编收集整理的提高AutoCAD绘图效率的若干方法(共6篇),仅供参考,欢迎大家阅读。
篇1:AutoCAD如何提高绘图效率
一、提高作图速度,用户最好遵循如下的作图原则:
1.作图步骤:设置图幅→设置单位及精度→建立若干图层→设置对象样式→开始绘图。
2.绘图始终使用1:1比例。为改变图样的大小,可在打印时于图纸空间内设置不同的打印比例。
3.为不同类型的图元对象设置不同的图层、颜色及线宽,而图元对象的颜色、线型及线宽都应由图层控制(BYLAYER)。
4.需精确绘图时,可使用栅格捕捉功能,并将栅格捕捉间距设为适当的数值。
5.不要将图框和图形绘在同一幅图中,应在布局(LAYOUT)中将图框按块插入,然后打印出图。
6.对于有名对象,如视图、图层、图块、线型、文字样式、打印样式等,命名时不仅要简明,而且要遵循一定的规律,以便于查找和使用。
7.将一些常用设置,如图层、标注样式、文字样式、栅格捕捉等内容设置在一图形模板文件中(即另存为*.DWF文件),以后绘制新图时,可在创建新图形向导中单击“使用模板”来打开它,并开始绘图。
二、选用合适的命令
用户能够驾驭AutoCAD,是通过向它发出一系列的命令实现的,
…… 此处隐藏9754字 ……
5、同时剪切或延长多个实体。在绘图设计过程中,要频繁地用到延长和剪切命令,有时可能需要同时剪切或延长多个实体,这时可以用F栅栏选择方式(Fence),即在状态行提示”/…:“或”/…:“时,键入”F“,回车,指定栅栏线的起始点、若干中间点和终止点,回车确定,则所有与栅栏线相交的实体都被剪切或延长。
6、优化工具条的设置。在AutoCADR14中,提供了大量的工具条,这些工具条给我们的绘图工作带来了方便,但大量的工具条堆积在屏幕上,会使绘图可视区域减少,为了解决这一矛盾,用户可以根据自己的需要定制工具条,把经常使用的工具集中在几个工具条上,具体步骤如下:
(1)、在任一工具按钮上单击鼠标右键,显示Toolbars对话框。
(2)、选择”New“,显示New Toolbar对话框,输入新工具条的名称,如”my“,按”OK“返回,这时屏幕上方显示出空白?quot;my”工具条。
(3)、选择Toolbars对话框中的“Customize”,显示“Customize”对话框,从“Categories”中选择所需类别的工具条名称,相应的工具按钮就会显示在下方。
(4)、用鼠标左键单击并拖动需要的工具按钮到“my”工具条中,松手即可。
(5)、重复步骤3、4就定制了自己的工具条,如果已经拖动到“my”中的工具按钮又不需要了,在步骤3状态下用鼠标左键单击并拖动到“my”工具条之外松开鼠标,即可将其消除。定制好之后,再用鼠标将该工具条移动到屏幕上合适的位置。
(6)、如果在步骤1之后再次在某一工具按钮上单击右键,则会出现Button Properties对话框,从此对话框中可以对该按钮的工具名称(Name)、帮助信息(Help)、宏命令(Macro)和图案(选择Edit)进行修改,这样用户就可以根据自己的意愿把某一命令作成工具按钮,方便自己的使。