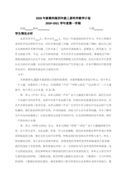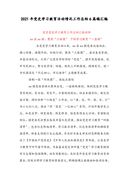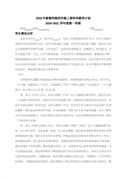【简介】感谢网友“高渐集”参与投稿,小编在这里给大家带来快速找到Word文件Normal.dot(共9篇),希望大家喜欢!
篇1:快速找到Word文件Normal.dot(二)
作者: 赵锋 原创
以Word为例,新建一文档,然后点“保存或另存为”,出现个“另存为”对话框,如图1所示,
“另存为”对话框
选择保存类型为“文档模板(*dot),哈哈,看到Normal.dot了吧,
然后选中它,右键点“属性”,出现个属性对话框,如图2所示。
属性
然后将 “位置”后的:C:\Documents and Settings\ZHAOFENG\Application Data\Microsoft\Templates复制下来,找个地址栏粘贴进去,回车,就找到我们的Word模板文件Normal.dot了。
篇2:快速找到Word文件Normal.dot另一方法
不过还有比该文提到的稍微快捷的方法,就是用“保存或另存为”的方法,方法如下:
以Word2003为例,新建一文档,然后点“保存或另存为”,出现个“另存为”对话框,如图1所示。
选择保存类型为“文档模板(*dot),哈哈,看到Normal.dot了吧,
然后选中它,右键点“属性”,出现个属性对话框,如图2所示。
…… 此处隐藏2206字 ……
朋友们,您每一次打开word文档,都是一层层地打开目录,再点击它吗?有没有试过下面的快捷方法?
方法一:开始>文档命令
这个方法相信很多朋友都知道,如果要打开的是最近使用过的文件,点击开始>文档菜单,找到它单击打开即可,
快速打开word文件二三法
,
方法二:word中的文件菜单
在word中“文件”菜单的底部,能显示最近打开的4个文档。觉得4个太少,想多增加列示的文档数目吗?别担心,有办法,打开工具>选项>常规。
看到了吧,现在您可以任意改变“文件”菜单下显示的最近打开的文档数了,不过最多只能是9个哦。顺带一提,如果不想显示最近打开的文档的话,只要不选中上述选项即可。