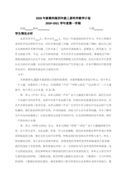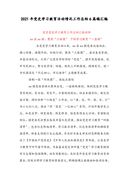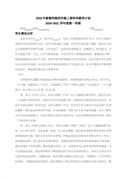【简介】感谢网友“江湖”参与投稿,下面是小编整理的CorelDRAW绘制半调图案背景前的摩登少女(共6篇),欢迎您阅读分享借鉴,希望对您有所帮助。
篇1:CorelDRAW绘制半调图案背景前的摩登少女
网点纸种类繁多,多种多样,其中圆形网点是最基础的网点。此类网点一般用来表现画面中的明暗过渡调,使画面更具有空间层次感,它是圆形的半色调网点。无论是在亮调还是中间调的情况下,网点之间都是独立的,只有在暗调情况下有部分相连。在本小节的学习中,就来制作具有圆形网点纸效果的画面,如图 5-2所示,为本实例的完成效果。
图5-2 本实例完成效果
5.1.1 技术提示
实例的在制作过程中,将填充工具与位图编辑工具结合使用,灵活的创建出网点和纹理图案。如图5-3所示,为本实例的制作流程。
图5-3 本实例制作流程
5.1.2 制作步骤:制作衣物网点
(1)运行CorelDRAW,新建一个空白文档,保持其属性栏的默认设置。然后使用工具箱中的“贝塞尔”工具,参照图5-4所示绘制一个女孩轮廓图形。另外读者也可以执行“文件”→“导入”命令,将本书附带光盘Chapter-05“女孩轮廓.cdr”文件直接导入使用,
图5-4 绘制女孩轮廓图形
(2)使用“挑选”工具,选择帽子图形,按下小键盘上的号键,将其原位置再制。
…… 此处隐藏1639字 ……
然后填充薄荷绿(C:43,M:2,Y:25),单击“轮廓工具”/“无轮廓”。用“形状工具”(F10),分别单击每个节点,单击 “平滑节点”( 或“转换直线为曲线”),再用鼠标拖动节点进行调整。最后,单击“删除节点”(节点越少就变得光滑没尖头),从而使节点变得平滑。如图5B所示:
篇6:巧用滤镜制作时尚半调背景
本教程主要是使用彩色半调来制作背景纹理,制作的时候先要构思好需要加效果的图形,自己可以多试验几次,越古怪的图形效果越好。然后加上半调效果,再调色和加装饰。
最终效果FEVTE编注:更多PS滤镜教程讨论交流和作业提交请到论坛PS滤镜交流区,地址:bbs.fevte.com/forumdisplay.php?fid=51&filter=type&typeid=87
下面是具体的制作步骤:
1、新建文件Ctrl N,宽度高度分布设置为:500 像素,颜色模式:灰度,完成设置后按确定按钮,新建一个图像文件。2、设置前景色为黑色,按快捷键“Alt Delete”将背景图层填充为黑色,效果如下图:3、按快捷键X切换前景色和背景色,新建“图层1”,单击工具箱中“椭圆工具”,在适当的位置绘制一个椭圆,效果如图下:4、执行“滤镜-扭曲-旋转扭曲”命令,在弹出的对话框中将“角度”设置为-999度,最终如下图。然后再执行菜单:滤镜 模糊 高斯模糊,数值为5。5、按下快捷键ctrl E合并“背景”图层和“图层1”得到合并的“背景图层”,如图:
6、执行“滤镜―像素化―彩色半调”命令,在弹出的对话框中设置各项参数,如下图:7、执行“选择―色彩范围”命令,在弹出的对话框中设置各项参数,并单击画面中的圆形图像,将白色区域载入选区,如下图:8、新建图层1,按下D,颜色设置为默认色,,按下快捷键Ctrl Delete将选区填充为白色,再按下快捷键Ctrl D取消选区,选择背景图层,按X键换前景色和背景色,再按快捷键Ctrl Delete将选区填充为黑色,效果如下:9、执行“图像-模式-RGB颜色”命令,在弹出的对话框中,单击“不拼合”按钮,图像将自动由“灰度”转换为“RGB颜色”颜色模式,
10、将前景颜色设置为(R102 G10 B137),单击“油漆桶工具”填充色彩,效果如图:11、将前景色设置为(R232 G16 B143),复制图层1,得到图层1副本,点击“图层1副本”的缩略图将图像载入选区,按快捷键Alt Delete填充选区,再按下快捷键Ctrl D 取消选区。再复制“图层1”得到“图层1副本2”,执行“编辑-自由变换”命令,适当调整图像的大小和位置。时尚背景要素制作就基本完成了。FEVTE编注:更多PS滤镜教程讨论交流和作业提交请到论坛PS滤镜交流区,地址:bbs.fevte.com/forumdisplay.php?fid=51&filter=type&typeid=87